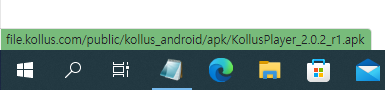- Q용량이 부족하다는 메세지가 떠요
-
A
SSD를 사용하시거나 PC HDD 용량이 얼마 남지 않은 분들의 경우, 영상을 수강하신 후에 디스크 공간이 부족해질 수 있습니다.
이럴 때는 아래와 같이 플레이어의 캐시 비우기 기능을 실행하여 주시기 바랍니다.
[Window-IE,Firefox,Opera,Safari 이용자]
1. 플레이어 우측하단의 설정 아이콘 클릭
2. 우측 상단의 휴지통 모양 아이콘 클릭
3. Cache Setting / Remaining Cache info 메뉴 하단의 휴지통 버튼 클릭
4. 캐시 파일 비우기 완료
[Window- Chome 최신 버전 (v45 이상), Window 10-Edge 브라우저 이용자]
1. 윈도우 작업표시줄 트레이아이콘 클릭
2. 아이콘에서 마우스 오버 후 우클릭
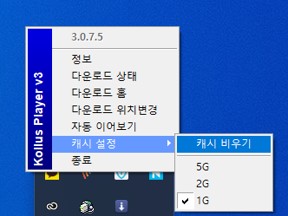
3. 캐시비우기 메뉴 클릭
4. 캐시 파일 비우기 완료
또는 윈도우 탐색기에서 내문서 > KollusPlayer3 > Files 선택 후 파일명_c로 되어 있는 파일을 삭제하셔도 됩니다.
(단, 플레이어 종료하신 후에만 삭제 가능)
- Q배속조절이 가능한가요
-
A
동영상 화면 하단에 배속조절 기능이 있습니다.
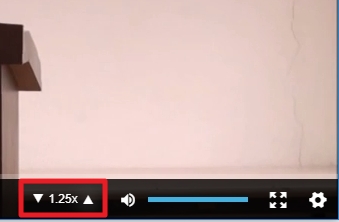
▼ 버튼을 클릭하시거나 키보드 x를 누르시면 0.1씩 재생 속도가 감소하며 (최소 0.5배속)
▲ 버튼을 클릭하시거나 키보드 c를 누르시면 0.1씩 재생 속도가 증가합니다. (최대 2.0배속) 키보드 z를 누르시면 1.0배속으로 재생 속도가 초기화됩니다.
- Q동영상이 자꾸 끊겨요
-
A
1. 강의를 시청하실때에는 되도록 안정적인 네트워크 상태에서 학습하시기 바라며 우선적으로 인터넷 환경을 점검해주시기 바랍니다.
2. 와이파이나 인터넷 모뎀 및 공유기 등의 확인을 부탁드리며, 확인 후에도 재생이 원활하지 않을경우 플레이어를 삭제 후 재설치 해보시기 바랍니다.
- Q동영상 소리가 들리지 않아요
-
A
영상은 잘 보이는데 소리가 안들리는 경우
1. Windows [시작] 버튼과 [실행] 버튼을 클릭하신 후 sndvol을 입력하시고 결과 화면에 보이는 프로그램을 선택해 주시면
아래와 같은 화면이 보입니다.
(Windows 10의 경우 [실행] 버튼이 없으므로 화면 좌측 하단의 윈도 아이콘을 클릭하신 상태에서 곧바로 sndvol을 타이핑하시면 됩니다.)
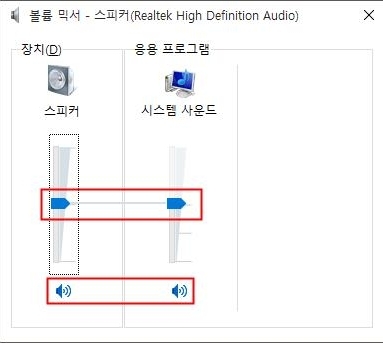
위 화면에서 볼륨 게이지가 적절한지를 확인해 주시고 스피커 모양이 혹시 음소거(Mute) 상태는 아닌지 점검해 주시기 바랍니다.
2. 모두 정상인 상태임에도 여전히 소리가 안들릴 경우, 아래 링크를 통하여 다른 동영상 사이트에서도 테스트 해보시기 바랍니다.
유투브 테스트 링크
https://www.youtube.com/embed/9bZkp7q19f0
비메오 테스트 링크
https://player.vimeo.com/video/22439234
- QPC와 모바일 동시에 실행 가능한가요?
-
A
보안정책상 동시 로그인은 접속이 불가능합니다. 먼저 로그인된 기기에서 로그아웃후 학습이 가능합니다.
- Q아이디와 비밀번호를 분실했어요. 어떻게 하나요?
-
A
로그인 버튼을 선택 후 "로그인 정보를 잊으셨나요?" 를 통해 아이디와 비밀번호찾기 진행이 가능합니다.
각각 이메일 또는 SMS 인증 후 변경하실 수 있습니다.
- Q회원탈퇴를 하고 싶어요
-
A
로그인 후 마이페이지에서 정보수정을 선택하여 회원탈퇴를 진행합니다.
- Q회원탈퇴 후 다시 재가입이 가능한가요?
-
A
네, 가능합니다. 탈퇴된 이후 동일한 아이디로 재가입 요청 시 관리자에게 별도 문의 부탁드립니다.
- Q개인정보는 변경이 가능한가요
-
A
사이트에 로그인 하신 후 [나의 강의실] > [ 회원정보수정] 에서 수정하실 수 있습니다.





 로그인을 해주세요
로그인을 해주세요